ReadTheory's Premium Features
Premium Features Explanation
ReadTheory now offers a paid Premium version of our site.
What do you get with ReadTheory Premium?
Create a distraction-free environment with all ads removed
Set recurring activities and goals for classroom routines
Increase students' motivation with class competitions
Assign a specific passage to students and align content with your curriculum
Unlock data capabilities like curriculum standards reporting
Control reading levels
Have additional data exporting capabilities
Get priority customer support
How do ReadTheory Premium features work?
Ad-Free Experience
When you sign up for ReadTheory Premium, ads are immediately removed for any student whose account is connected to your Premium account! No additional action needs to be taken by you to activate or manage this setting!
Recurring Activities
While passages do not need to be assigned to students in order to use our site, we do offer the ability to set a quiz goal for students every week using our "Activities" feature. This allows the teacher to task the students with completing a certain number of quizzes over a specific period of time.
Teachers can assign this activity by navigating to their "Activities" page, selecting "Create New Activity", and choosing "Recurring Weekly Activity".

You will then select which students or classes you would like to assign the activity to, and then input the day and time parameters for the weekly recurring assignment.

Please note, that if the start day/time for your weekly recurring activity has already passed, the activity will automatically start at the beginning of the following week.
Once assigned, your students will receive a pop-up informing them of the assignment. They will need to select "Start Now" in order to complete the assignment.

Students will continue to be assigned their unique quizzes based on our adaptive design and every quiz they complete during the time frame of the activity will count towards the activity. Teachers can easily monitor their progress from either their "Activities" page or from the student's progress reports page.
You can choose to pause, cancel, or edit the roster for your weekly recurring activity anytime by navigating to your "Activity" page and selecting the 3 dots next to the activity you wish to edit.
Class Competitions
Teachers can create class competitions that allow students to compete against one another to see how many quizzes they can complete and how many knowledge points they can earn within a certain time frame.
Teacher's can start a class competition by navigating to their "Activities" page, choosing "Create New Activity, then selecting "Start a Competition".

You will then be asked to select the students or classes you would like to participate in the competition and when you would like the competition to run.
The next time your students log in they will receive a pop-up alerting them of the competition. They would select "Start Now" in order to start the competition.

Once started, every quiz your student completes within the time frame of the competition will count towards the competition. You can monitor your students' progress on the leaderboard located on your "Activities" page.
How you choose to present this information to your students or any prize or goals you establish are at your own discretion. Teachers can determine what is best for their own students!
Assigning a Specific Passage
Teachers may wish to assign a specific passage, in addition to the quizzes the student is being randomly assigned by our adaptive system, for relevant topics such as the season or an upcoming holiday. Teachers may also choose this option to allow all of their students to be presented with the same quiz at the same level. Please note, these assigned passages are supplementary and meant to be used in conjunction with the typical use of our site. They cannot be utilized instead of our randomly assigned quizzes.
To use this feature, you would navigate to your "Activities" tab, choose "Create New Activity", then select "Assign Specific Passage".

You will select which students or classes you would like to assign the passage to. You are then brought to a page where you can select which passages you would like to assign.
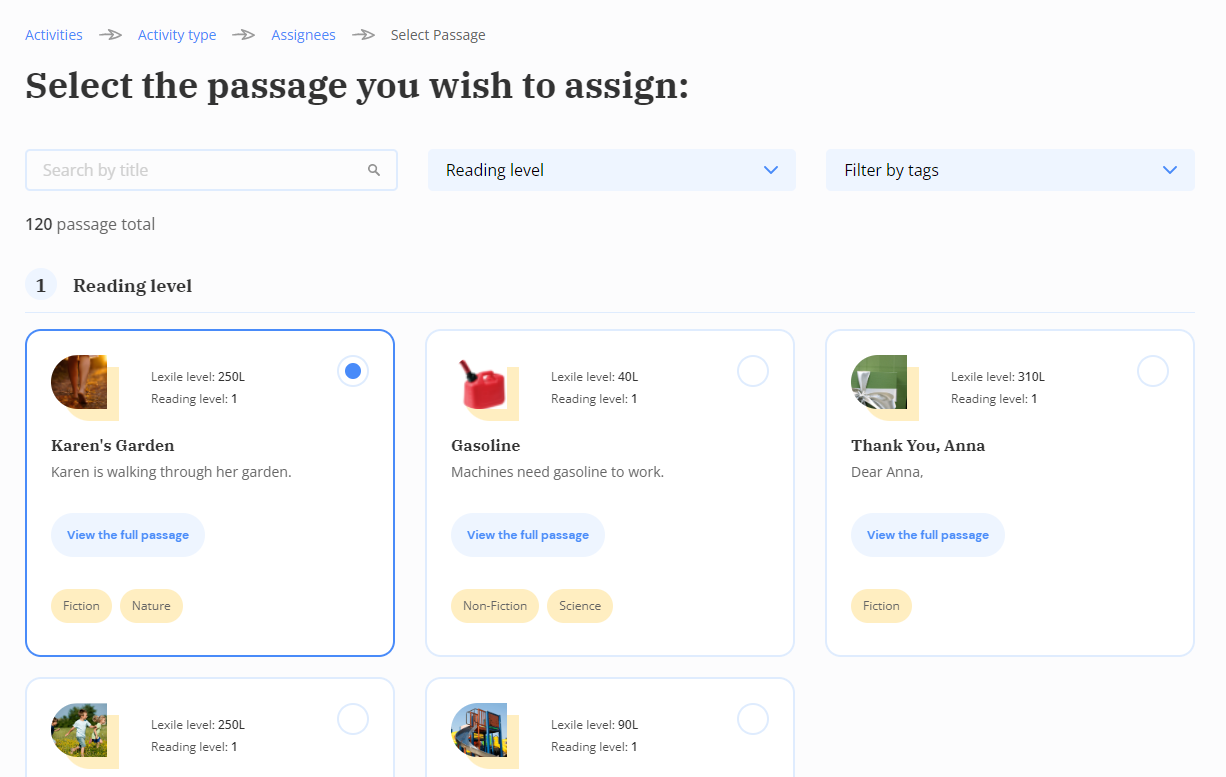
These are broken up based on reading level. You can also filter the passages based on the topic or whether they are fiction or non-fiction material.

You can then select the date parameters for the assignment and whether you would like passage to include a written response question.
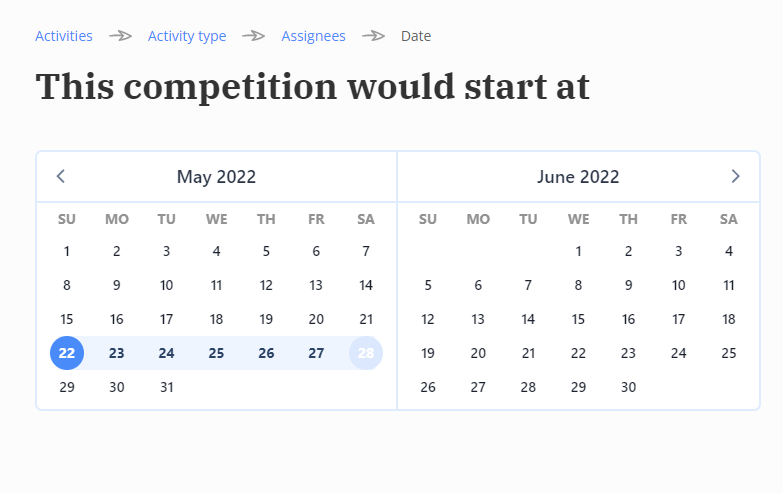
Once assigned, your students will receive a pop-up informing them that the passage has been assigned. They will need to select "Start Now" in order to complete the assignment.

Please note, students will need to complete the next quiz that the system randomly assigned to them before the quiz that you assigned will appear.
You can monitor your student's progress either on your "Activities" page or on the student's individual "Progress Report" page.
Curriculum Standards Reporting
The "Curriculum Standards" report, located on both the class and individual student "Progress Report" pages.

This page takes a more in-depth look at the following areas:
Application of Literary Elements
Students are provided with the definition of a literary element (metaphor, personification, etc.) and are able to successfully identify or interpret that literary element within the text.
Text Structure
Students are able to analyze how a text is structured and/or describe the effect of the structure on the text.
Vocab
Students are able to determine the meaning of unknown words in context.
Exclusion
Students are able to determine which details are not explicitly mentioned within the text.
Explicit
Students are able to identify details which are explicitly mentioned within the text.
Making Connections
Students are able to describe the relationship between elements within the text.
Sequence
Students are able to describe the sequence of event or describe cause and effect relationships within the text.
Supporting Details
Students are able to determine which details support a conclusion or the central idea within a text.
Author’s Purpose
Students are able to describe the author’s purpose in crafting the passage. This purpose can be either general (E.G: to inform, entertain, persuade, etc.) or specific (E.G: to inform readers about the dangers of lightning strikes).
Central Idea
Students are able to identify the central idea of the text.
Characterization
Students are able to describe aspects of a character and/or to analyze the ways in which the author presented those aspects to the reader.
Compare and Contrast
Students are able to describe the similarities and differences between aspects of the text.
Inference
Students are able to interpret the information within the text in order to generate an educated guess or prediction about the text.
Theme/Tone
Students are able to determine the theme or tone within the text.
This can help you better understand how a student is performing and helps to break down the student's strengths and weaknesses.
Setting a Reading Level
On ReadTheory, reading levels do not need to be assigned manually. All students logging in for the first time will take our placement pretest, which starts on a third-grade level by default. If that material is too difficult, the pretest will immediately adjust to show first and second-grade material instead. Similarly, if it's too easy, the pretest will progressively move up to grades four, five, and beyond.
All students will be moving within a range of levels at all times so that they will be continually challenged. This provides for maximum differentiation and individualized learning. Our site is fully interactive and responsive, so students will only ever see content based on their previous performance.
While teachers using the free version of our site are unable to set any reading level parameters, premium users have the ability to set a grade level range or level cap for their students.
Teachers would navigate to their "My Classes" page and select the 3 dots next to the class they wish to change and select "Edit". Here you can choose a minimum and maximum level for the passages that will be assigned to the students in that class.
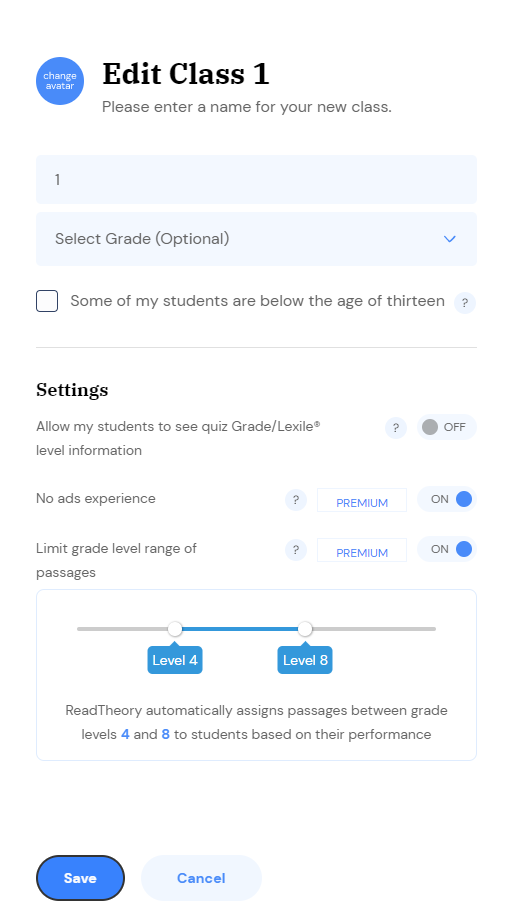
Please note that you can not select a single level for your students. The narrowest level selection would be a minimum of at least 3 grade levels. This way a student can still have the ability to go up and down in levels with our adaptive design. It also ensures there will be plenty of passages available for your students to work through.
Data Exporting
As a teacher, you can choose to export or print your students' progress reports. You can use this for your own record keeping and analysis, or you may want to send a report to the student's caretaker or tutor.
To print or export progress reports, navigate to the progress report page for the class or the student you wish to view. On the top right of the page, you will see the title "Export Report". You will then be given the option to "Print" or "Download XLS/CSV".

Choosing the "Print" option will produce the progress report page in a PDF format just as it appears when you view it on the site, along with graphs and badges.

The "Download XLS/CSV" option will produce an Excel or Numbers document strictly containing the corresponding current statistics for the student(s) including quizzes completed, quizzes passed, knowledge points, initial grade level, current grade level, initial lexile level, and average lexile level.

Additionally, if you wish to share ongoing progress with a student's parent or guardian, you can give them the student's login information so that they can check the student's progress report from home any time they would like.
Priority Customer Support
Need customer support? Premium users receive faster response times and more individualized support!
Interested in Premium? You can view pricing information and sign-up here:
https://readtheory.org/app/pricing
Make sure to use the email address associated with your ReadTheory account when signing up!
Please reach out to our support staff with any additional questions.
Did this answer your question?
